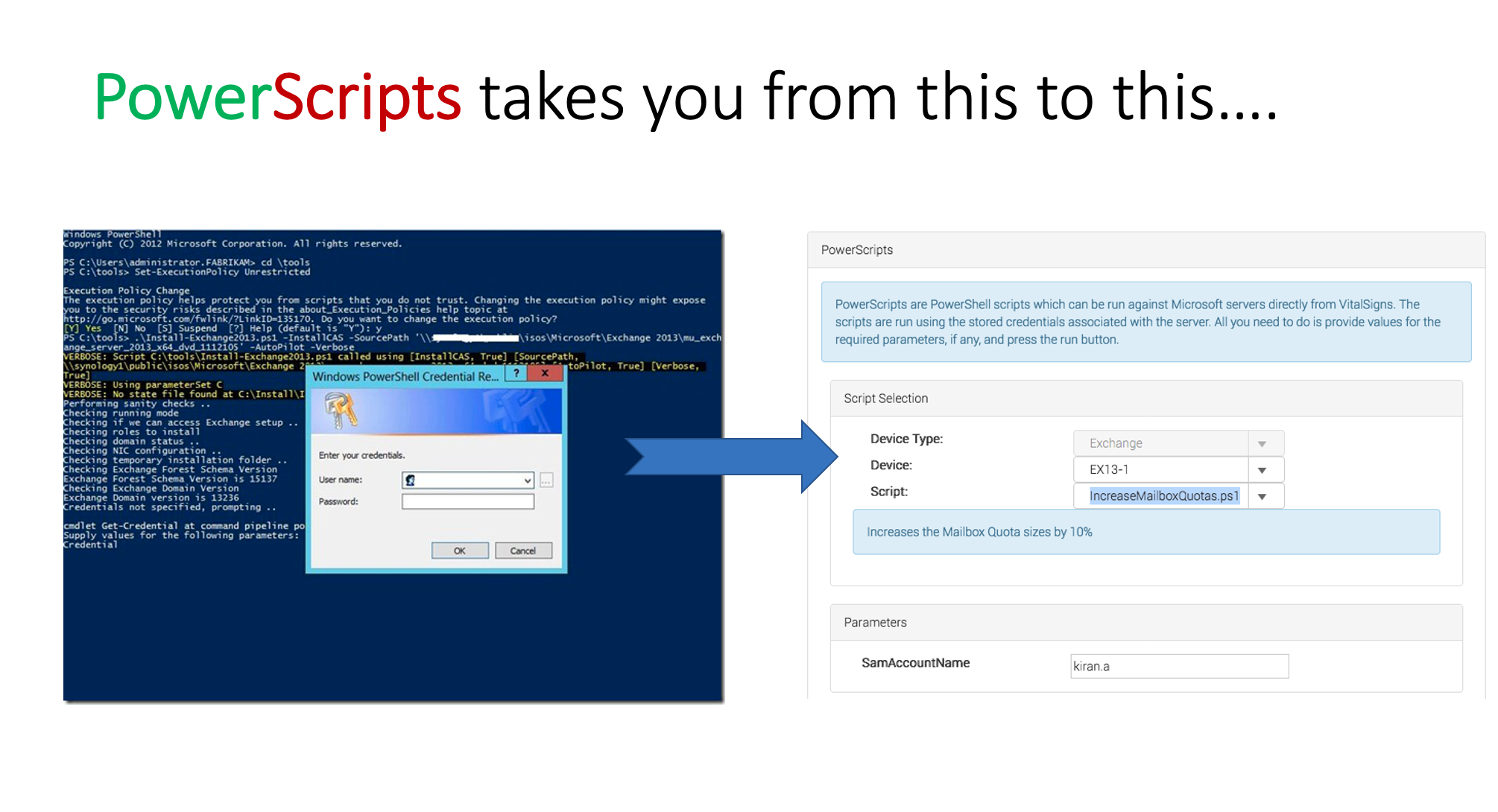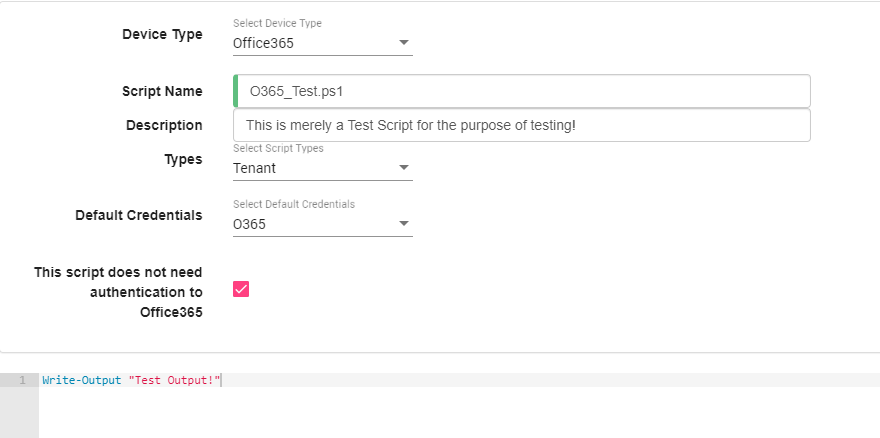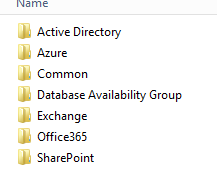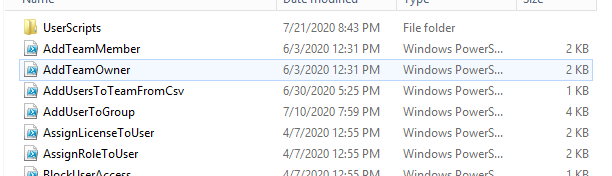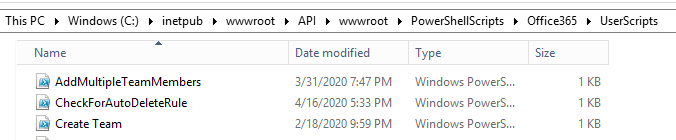/
Adding PowerShell Scripts to VitalSigns
Adding PowerShell Scripts to VitalSigns
A powerful option to the PowerScripts feature of VitalSigns is the ability to run your own scripts! This page explains how this capability can be best leveraged.
, multiple selections available,
Related content
Adding your own PowerScripts to VitalSigns
Adding your own PowerScripts to VitalSigns
More like this
Creating Scripts using On-Premises Active Directory
Creating Scripts using On-Premises Active Directory
More like this
Software Requirements
Software Requirements
More like this
Accessing the VitalSigns API programatically
Accessing the VitalSigns API programatically
More like this
Getting Started With VitalSigns
Getting Started With VitalSigns
More like this
Current PowerScript Library
Current PowerScript Library
More like this