Support / FAQ
This page goes over what a user should do when in need of Support
If VitalSigns is having issues, you can contact us here:
Email: vssupport@rprwyatt.com
Submit a ticket: https://rprwyatt.com/contact-us-customer-service/
Call us at (602) 263-8788.
FAQ
If you would prefer to troubleshoot the issue in your VitalSigns Environment rather than contact support, we have curated some of our more frequently asked questions.
If you don't find a Question that directly relates to your issue, please do not hesitate to contact us by Email, Phone, or by submitting a help-desk ticket.
A: VitalSigns acts as a Notes user to obtain server information. VitalSigns and the Notes client cannot run at the same time. If you need to access the Notes client on the VitalSigns machine, open the Windows services and stop the VitalSigns master service. When you are finished with the Notes client, you can start the VitalSigns master service again.
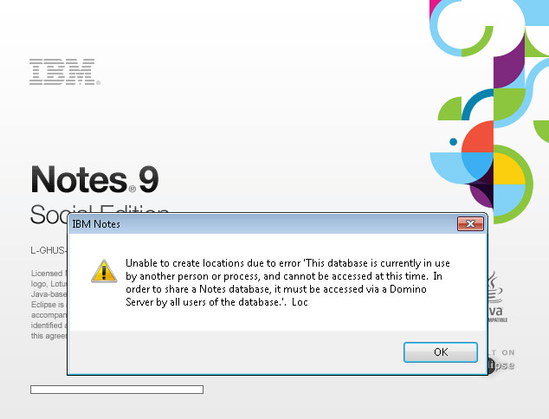
A: In many cases, workstations, servers, and/or VM's that are being used for other in production purposes can have multiple programs that will conflict with VitalSigns and our back-end components. This can ultimately hinder the performance and/or functionality of VitalSigns
VitalSigns acts as an end user to collect various statistics. The back-end components that VitalSigns uses are:
- MongoDB - is an open-source document database management system. VitalSigns uses MongoDB to write, retrieve, and store data (i.e. your environment data).
- AngularJS - is a complete JavaScript-based open-source front-end web application framework used for creating cutting-edge web applications.
- Java & Java Runtime environment (JRE) - Java is required to display a broad range of programs and Web content on Windows OS. JRE runs in conjunction with Java and provides core classes and libraries that allows the content to remain up-to-date.
- .NET Framework - is programming framework that provides a code-execution environment for use with applications (such as desktop applications and Web services).
- Internet Information Services (IIS) - is a web server software package that is used for hosting websites and web APIs. The web server (IIS) responds to requests from the browser (VitalSigns web page).
- Services - specifically VitalSigns Services, are long running executable applications under the Windows services that allows VitalSigns to collect, consolidate, and summarize various statistics. As not to put strain on the server, some of these services run at set times (such as hourly or daily) while other services run continuously.
A: We must run mongodump from the Command Line
The steps to perform the restore are as follows:
- Launch Command Line
- In the Command Line, Navigate to the MongoDB Directory
(ex. cd\Program Files\MongoDB\Server\3.2\bin) Enter the following command:
mongodump --db=vitalsigns --username=vsadmin --password=V1talsign$ --host=127.0.0.1 --port=27017 --out="c:/dump/"
- Run the command
A: We must run mongorestore from the Command Line.
The steps to perform the restore are as follows:
- Launch Command Line
- In the Command Line, Navigate to the MongoDB Directory
(ex. cd\Program Files\MongoDB\Server\3.2\bin) Enter the following command, where "PATH/TO/FILES" is the directory where the backup is stored. Most likely at "C:\Program Files (x86)\VitalSignsPlus\MongoBackup\vitalsigns"
mongorestore --db=vitalsigns --username=vsadmin --password=V1talsign$ --host=127.0.0.1 --port=27017 "PATH/TO/FILES"
- Run the command
We do not recommend having VitalSigns share its dedicated machine with other software.
However, if this is unavoidable and that the default port for VitalSigns of 80 must be changed, this is how to do it:
A: Through IIS the Port can be changed. (Step 1) The port might also need to be allowed through the firewall. (Step 2)
Step 1: Change IIS port settings
- Open the Windows IIS Manager (Administrative Tools Internet Information Services (IIS) Manager).
- On the left hand side of the window, expand the Sites list.
- Right click VSWeb and select Edit Bindings.
- In the pop up window, select the first entry in the list and select Edit.
In the port field, change 80 to the port you would like to use instead.
- Click OK to save the changes.
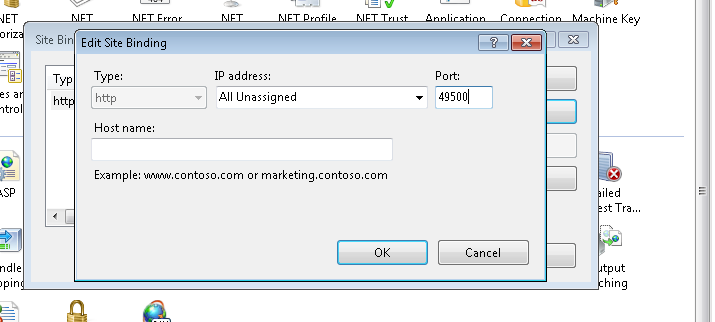
Step 2: Create Inbound firewall rule for port
- Open the Windows Firewall manager (Administrative Tools » Windows Firewall with Advanced Security).
- Click Inbound Rules.
- On the right side of the window, click New Rule.
- A new window should pop up:
- Select Port, click Next.
- Select TCP.
- Specific local ports and in the field enter the port you entered into IIS, click Next.
- Select Allow the connection, click Next.
Check any boxes that may apply, click Next.
This example leaves all three checked.- Give a name to the rule (VS Web).
- Finish.
You now should be able to navigate to the VS website using either the IP address or domain name of the VS Workstation with the addition of ":port#" to the end.
Example: myvitalsignsweb.com:49500
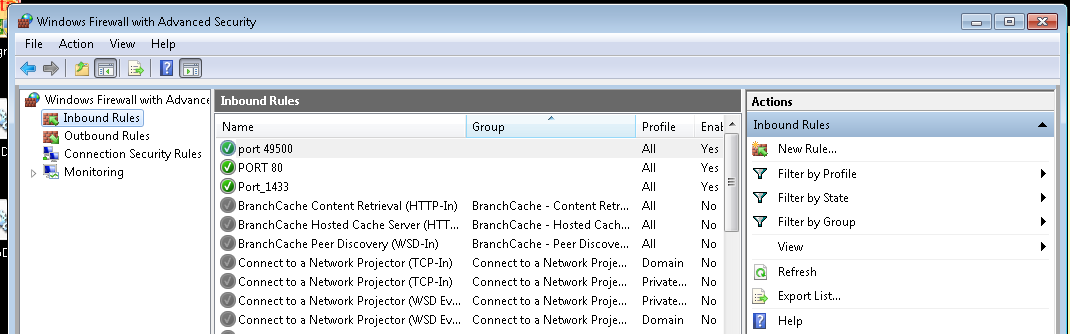
There are many ways to ascertain if the Vitalsigns Microsoft service has an issue:
- Check the System Messages on the VitalSigns page for a message that the Microsoft Service could not be started.
- See if the VitalSignsMicrosoft.exe file is in the VitalSigns folder on the VitalSigns server.
- Check the Master_Services_Log for the phrase "Error: Service VitalSignsMicrosoft was not found on computer"
If one or all of these situations have happened, that means that the VitalSignsMicrosoft.exe file has been deleted/moved.
This issue is most likely caused by an antivirus, as we have seen it happen in the past.
A: The VitalSignsMicrosoft.exe file must be returned to its place in the Vitalsigns folder.
Step 1: Run an Upgrade to have the service reinstalled.
- Download the most recent Upgrade file from our Download Site.
- The most recent Upgrade is found under the category "VitalSigns 4.6 - Upgrade (latest version)".
- Run the Upgrade file as normal.
- Confirm that the service file has been returned to the VitalSigns folder.
If the file is back in the folder but the Microsoft service is gone, skip to Step 2.
If the file has not been returned, repeat the 3rd step of Option 1.
If the file is not returned after the second attempt, perform Step 1.5.
Step 1.5: If required, White-list the file with the Antivirus program
- Depending on the Anti-Virus being used, and the internal rules of the company, this may require a request to your tech department.
- Some Anti-Virus programs are more reluctant to release our file from Quarantine than other and require multiple times to release it.
If the file is back in the folder but the Microsoft service is gone, proceed to Step 2.
Otherwise, you are done!
Step 2: If required, Reinstate the file as a Windows Service
To add the file as a service, run this command in an Administrator Command Line Interface:
"C:\Windows\Microsoft.NET\Framework\v4.0.30319\installutil.exe" "C:\Program Files (x86)\VitalSignsPlus\VitalSignsMicrosoft.exe"
Rename the newly created Service to its correct name by running this command:
sc config VitalSignsExchange displayname= "VitalSigns for Microsoft"
You are now done!