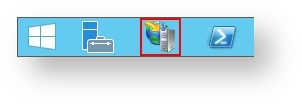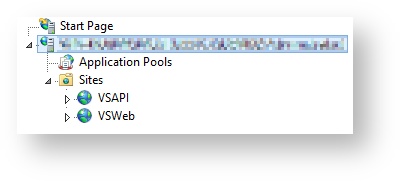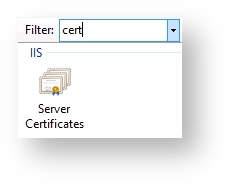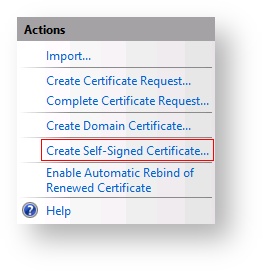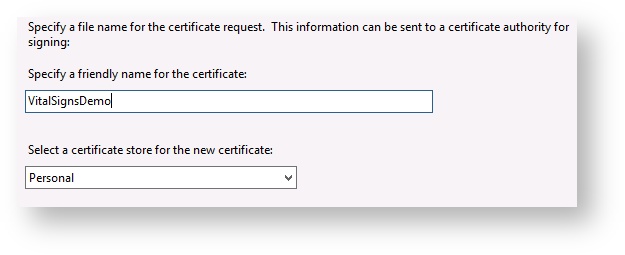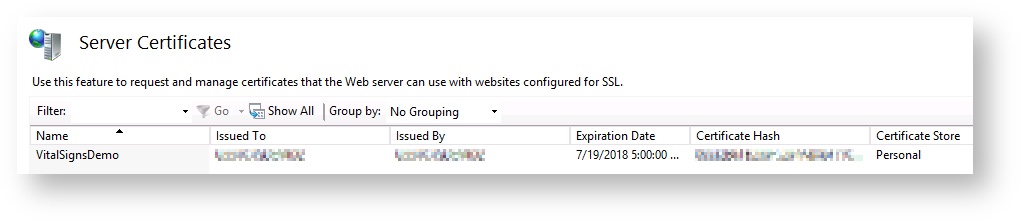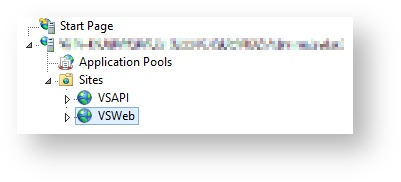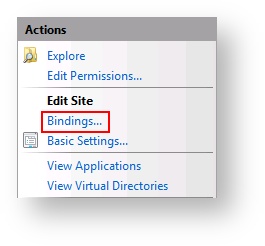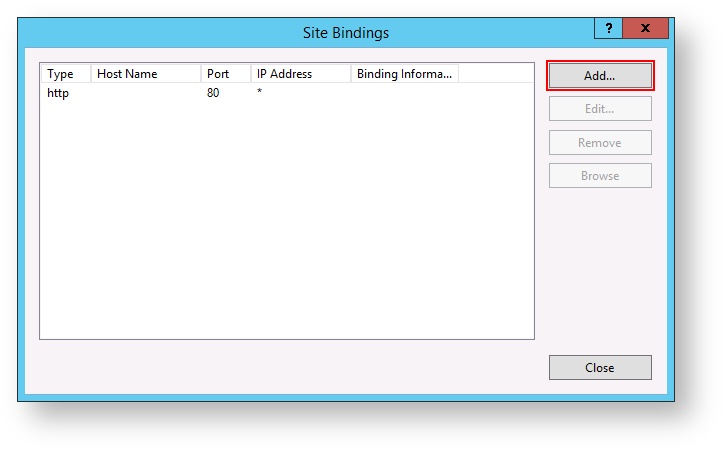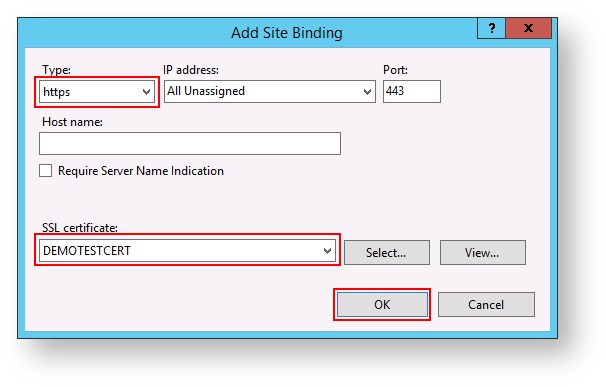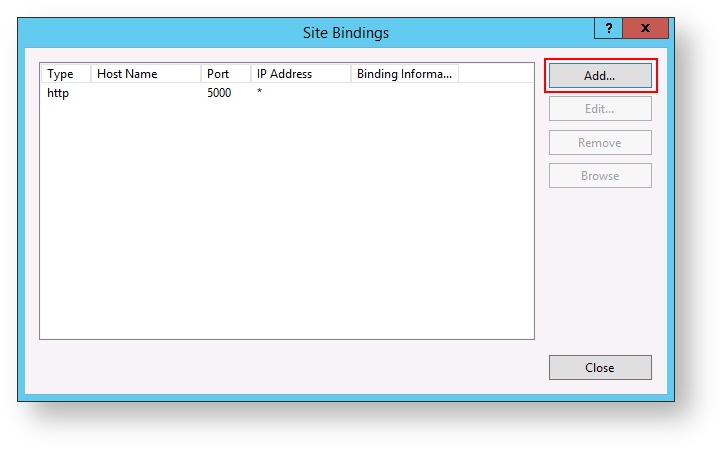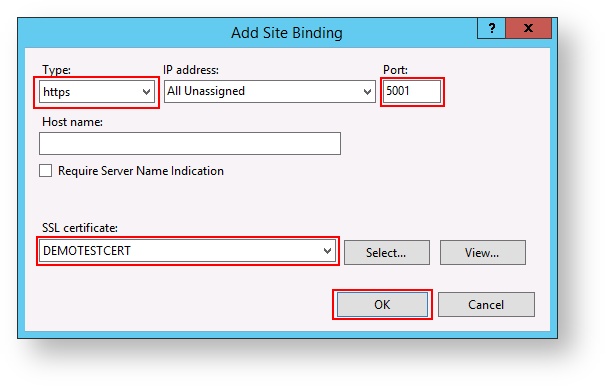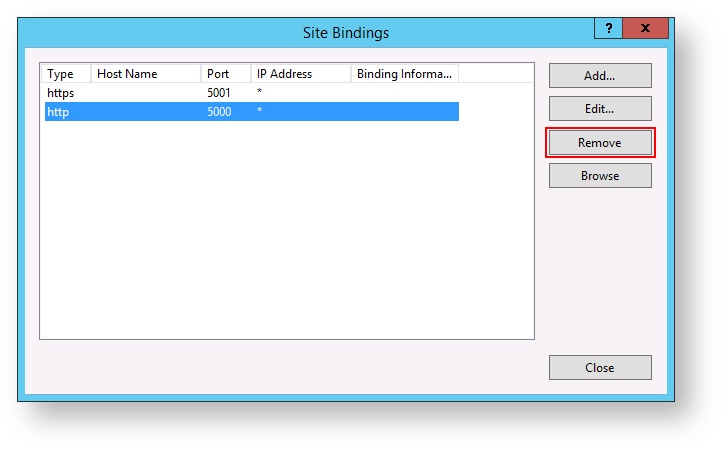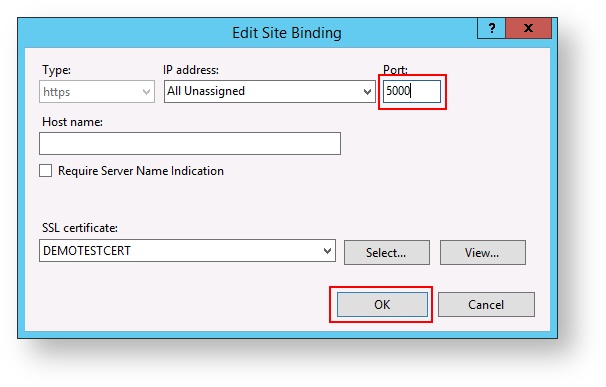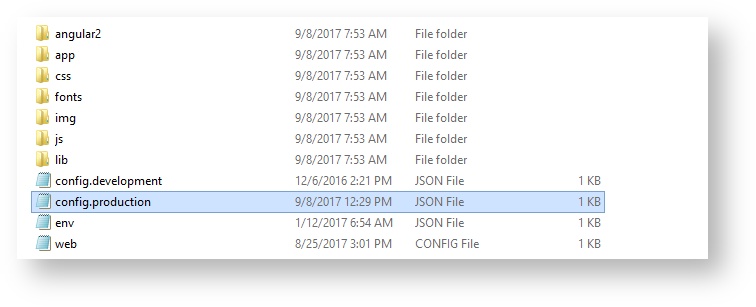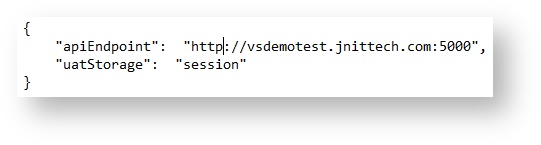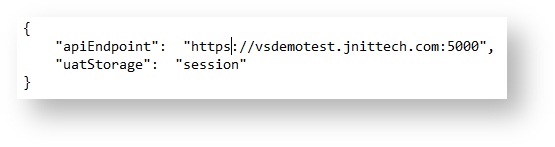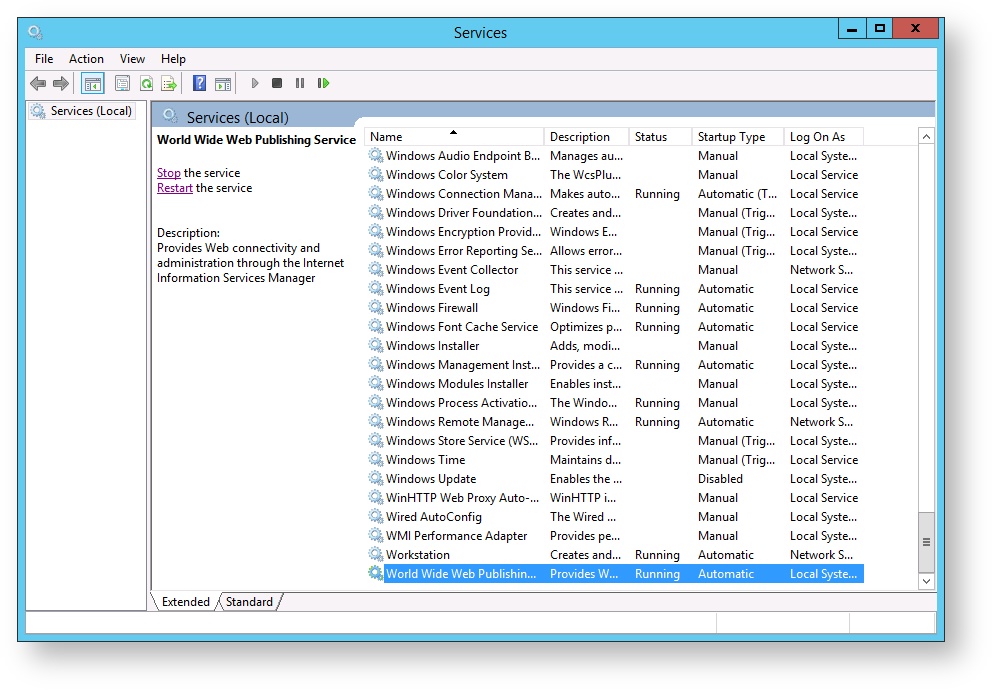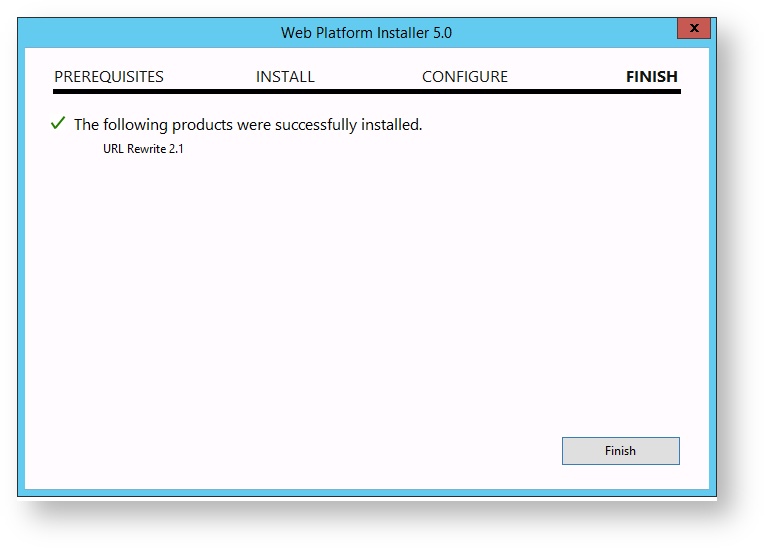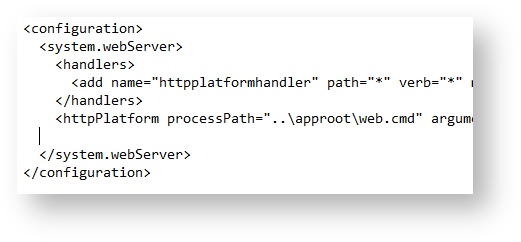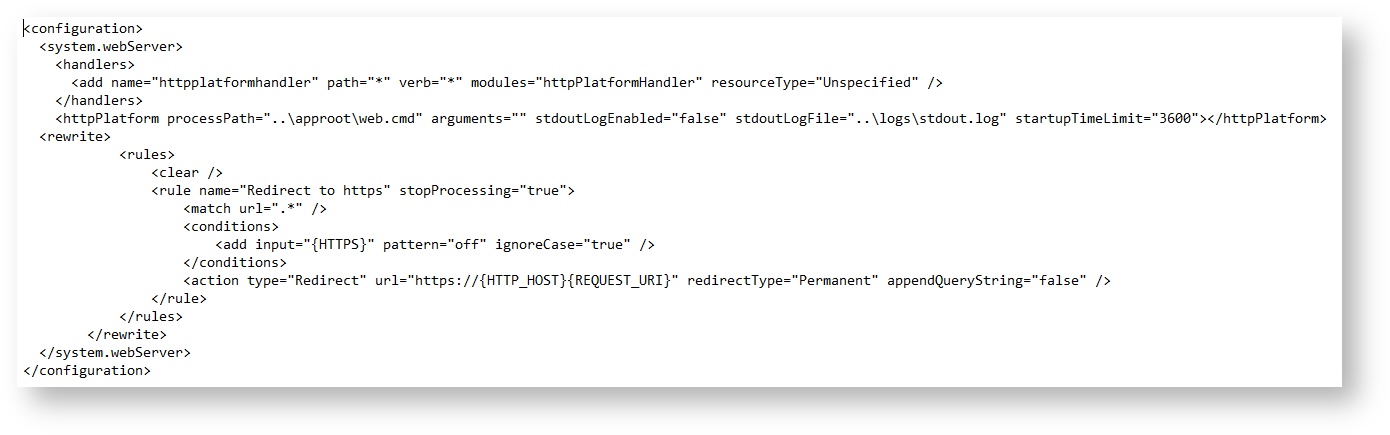/
Securing VitalSigns with HTTPS
Securing VitalSigns with HTTPS
This step is completely optional, as VitalSigns is correctly configured with HTTP out of the box. If additional security is wanted or needed, adding HTTPS is a good option..
, multiple selections available,
Related content
Getting Started With VitalSigns
Getting Started With VitalSigns
More like this
Application Settings
Application Settings
More like this
Software Requirements
Software Requirements
More like this
Create a New User
Create a New User
More like this
Support / FAQ
Support / FAQ
More like this
New Installations
New Installations
More like this