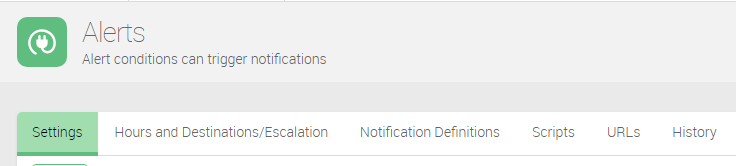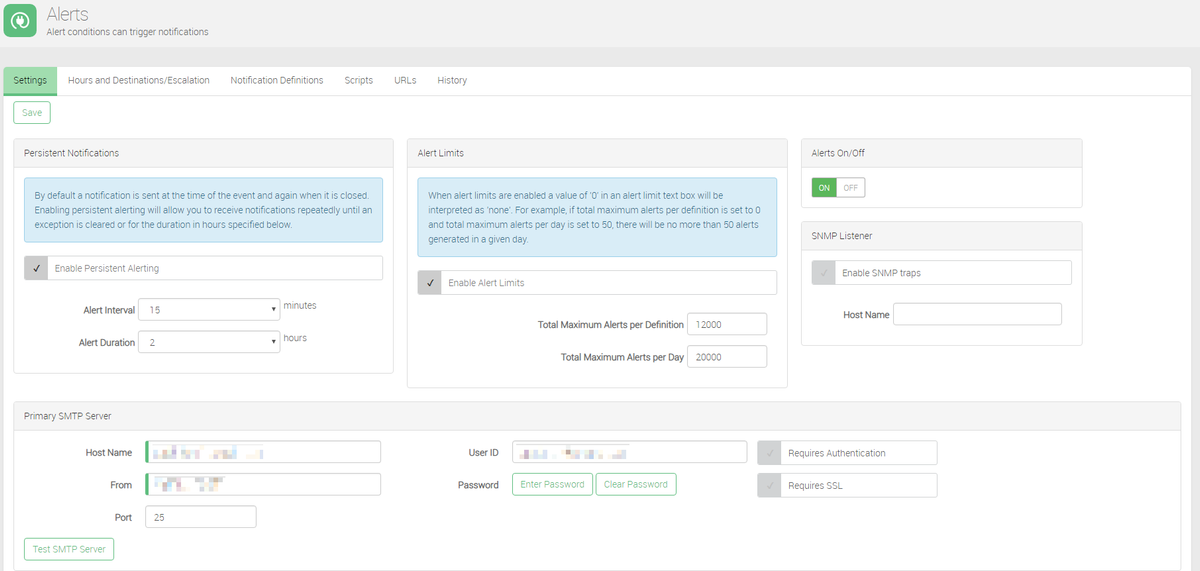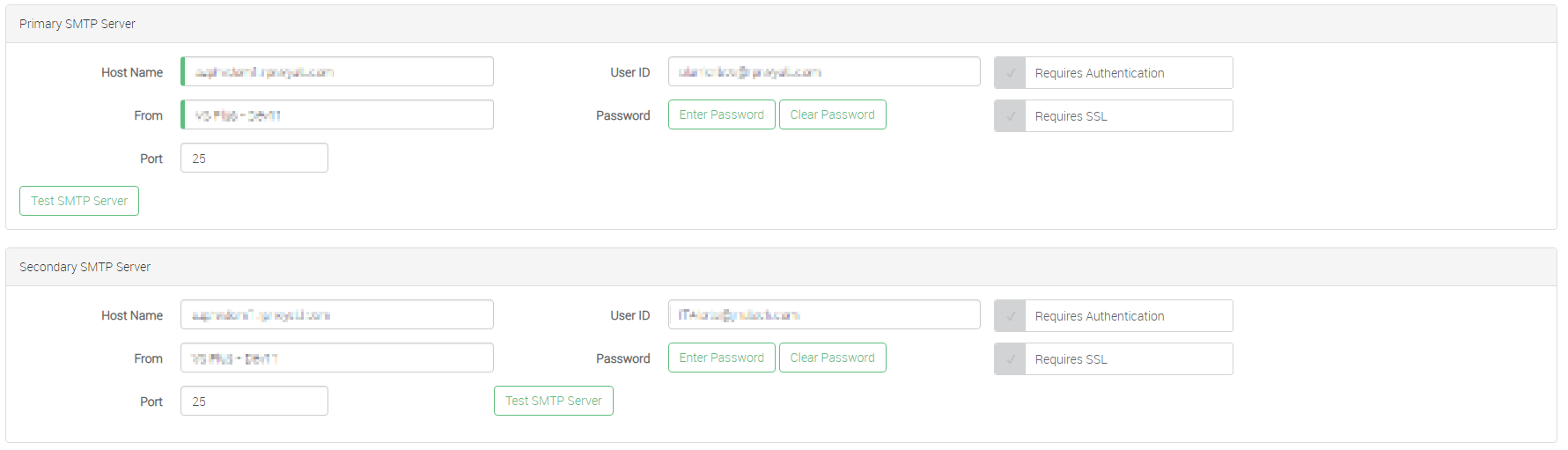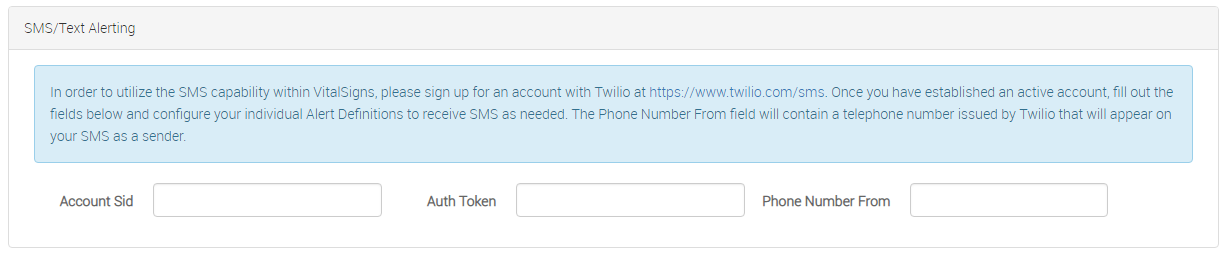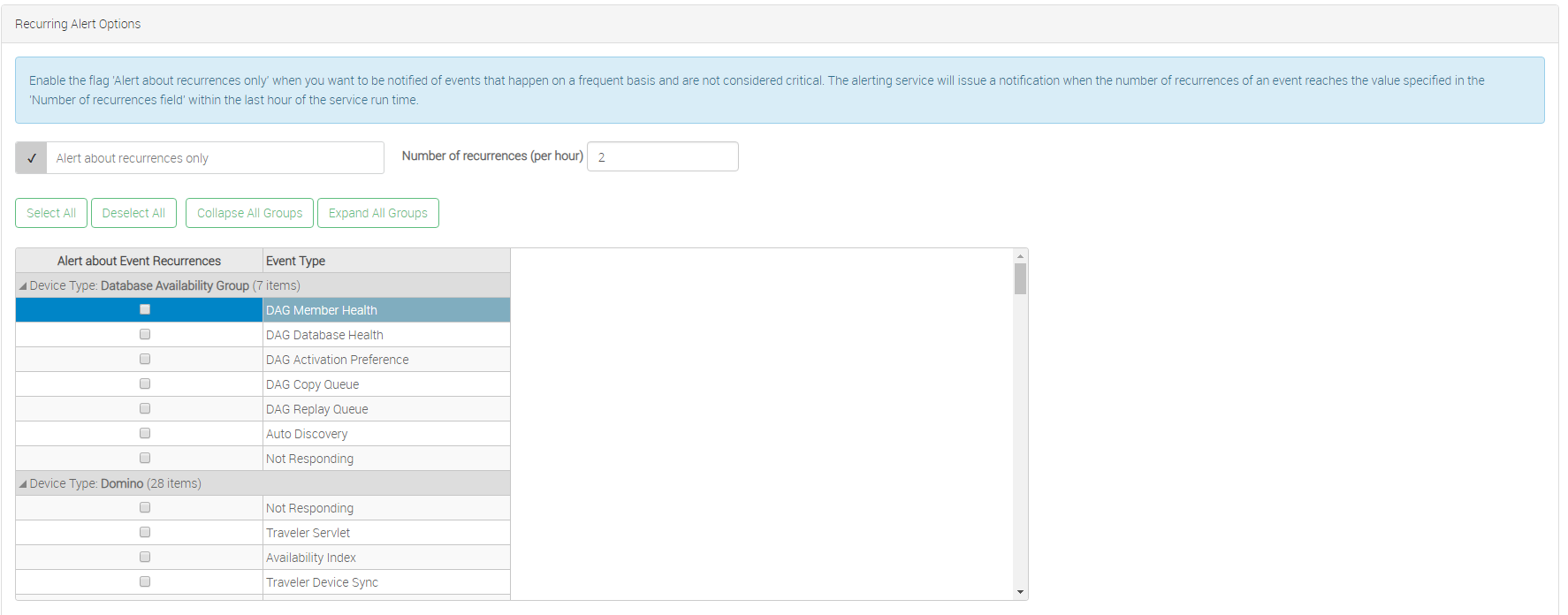Alerting Options
Persistent Notifications
Persistent Notifications send an alert repeatedly until the issue is resolved, based on the interval and duration set in this section.
Steps to enable/configure:
- Check the box next to Enable Persistent Alerting under Advanced Alerting.
- Enter the Alert Interval (how often you want to be notified about the issue).
Enter the Alert Duration (the length of time you want to notified about the issue).
Alert Limits
Alert Limits do what it says on the name, essentially. When enabled, a 0 in the field is read as "no limit". When VitalSigns sends the maximum amount, no more alerts will be sent out.
This feature is useful if there is a known periodic issue that produces many alerts.
Steps to enable/configure:
- Check the box next to Enable Alert Limits under Alert Limits.
- Enter a value for Total Maximum Alerts per Definition (the maximum number of alerts for each alerting event).
Enter a value for the Total Maximum Alerts per Day (the maximum number of alerts per day).
Alerts On/Off
The Entire Alerting function of VitalSigns can be Enabled/Disabled with this option.
SNMP Listener
VitalSigns Alerts can be configured with SNMP traps, for further monitoring of Alerts functions.
Steps to enable/configure:
Check the box next to Enable SNMP traps under SNMP Listener.
Enter the host name of the computer that will be listening for trap messages.