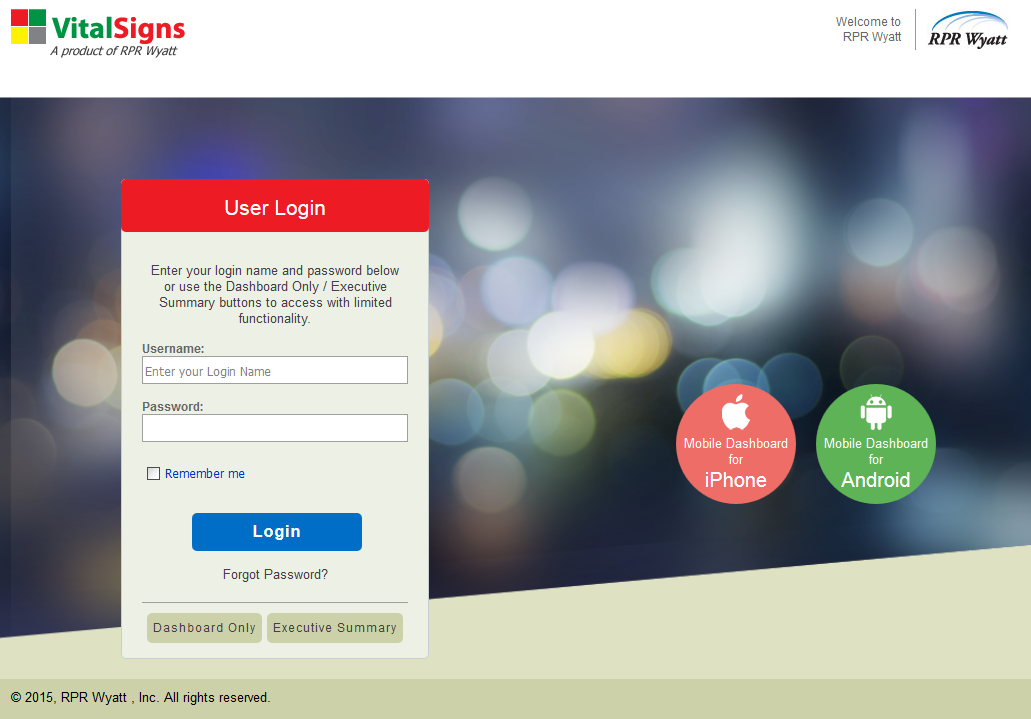| Info |
|---|
After the software has been installed, you can get started by |
After installing VitalSigns, you are probably wondering where the software is located on the workstation and what pieces have been installed. This document will attempt to answer those questions.
VitalSigns is a web based software application
...
...
; each back end piece (Major Components) that was installed works in conjunction
...
SQL (Structured Query Language) Server - is a relational database management system where VitalSigns writes, retrieves and stores all of its data (i.e. your environment data).
Internet Information Services (IIS) - is a web server software package that is used for hosting websites. The web server (IIS) responds to requests from the browser (VitalSigns web page).
Java & Java Runtime environment (JRE) - Java is required to display a broad range of programs and Web content on Windows OS. JRE runs in conjunction with Java and provides core classes and libraries that allows the content to remain up-to-date.
.NET Framework - is a programming framework that provides a code-execution environment for use with applications (such as desktop applications and Web services).
Services -
with one another to provide a comprehensive view of your collaborative IT environment.
...
...
...
...