Versions Compared
Key
- This line was added.
- This line was removed.
- Formatting was changed.
After installing VitalSigns, you are probably wondering where the software is located on the workstation and what pieces have been installed. This document will attempt to answer those questions.
VitalSigns is a web based software application; each back end piece (Major Components) that was installed works in conjunction with one another to provide a comprehensive view of your collaborative IT environment.
Accessing VitalSigns
To access VitalSigns, open a browser on the VitalSigns workstation and go to http://localhost/Login.aspx (or you can simply enter 'localhost' into the browser address bar and the address should resolve).
As stated above, VitalSigns is a web based software application and its access Access is not limited to the VitalSigns workstation alone. You can access VitalSigns from any computer through a browser window (we support Internet Explorer, Chrome, and Firefox). To access VitalSigns from any browser, simply enter the hostname of your workstation into a browser window (i.e. http://hostname.com or http://hostname.com/Login.aspx).
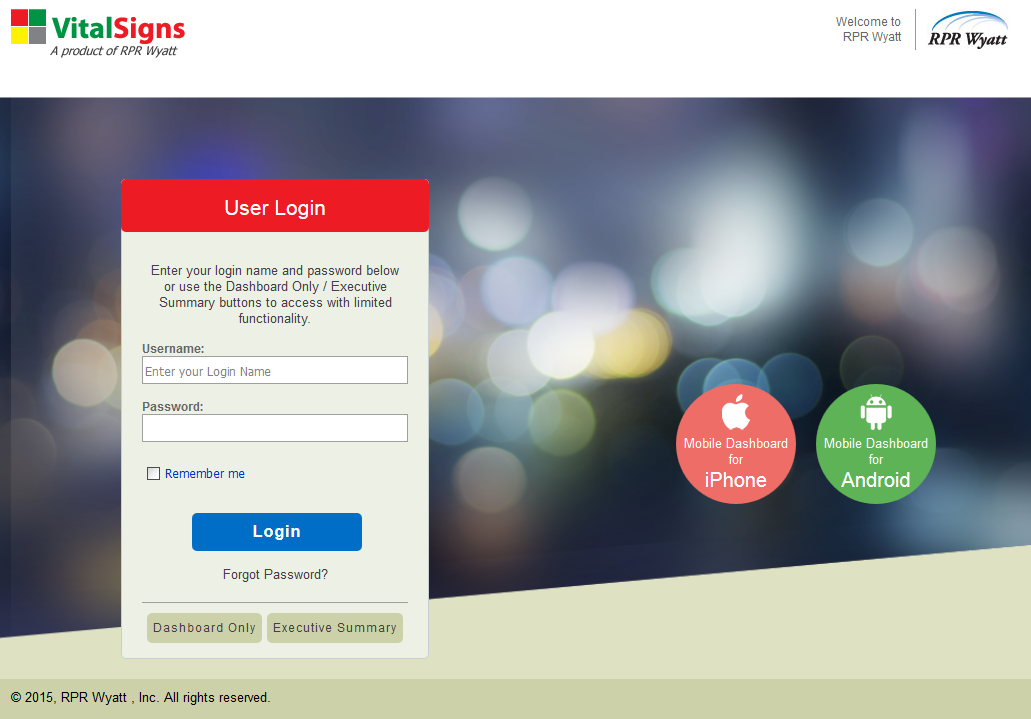
Learn More
Explore our guide to learn more about our various monitoring features. To get you started, you can view our most popular "how to's" from the following links:
Getting Started
On the log in page, you will see a Dashboard Only and an Executive Summary button. These buttons both provide a summary page that gives you a quick overview of your environment status without having to log into VitalSigns. Please note that anyone who has access to the hostname address and/or workstation will be able to access these pages without VitalSigns log in credentials. To restrict this access please see Hide Dashboard Only & Executive Summary buttons.
| Info |
|---|
To log into VitalSigns for the first time, the default credentials are: Username: admin Password: admin1 These credentials will always remain in existence unless otherwise deleted or changed. |
You can create new or edit the existing credentials at any time.
Once you are logged into VitalSigns, the first thing you will want to do is apply your license.
| Note |
|---|
| If this is a new installation you can either start/restart the VitalSigns Master service after you enter the license or when you are done configuring VitalSigns. |
After you have entered the license, you can now setup credentials. If you are monitoring Domino or Traveler servers, please see Registering Notes Credentials. If you are monitoring all other servers (including Exchange, AD, Websphere, etc.), see Creating General Credentials.
After the credentials have been setup, you can create geographical locations to categorize servers into a multiple server locations.
Once the license, credentials, and locations have been created, you can now import your servers. If you are monitoring Domino or Traveler servers, see Import Domino Servers and Monitoring an IBM Traveler server. If you are monitoring all other servers (including Exchange, AD, Websphere, etc.), please select the desired option from the following list:
- Import Exchange Servers
- Import DAG Servers
- Import AD Servers
- Import Websphere Servers
- Import Sharepoint Servers
| Info |
|---|
| Upon the initial import of your desired servers, each server will enter an "in maintenance" state (please note that this also applies to other definitions such as URL's, Mail Services, Network Devices, etc.). As each server/definition is scanned, it will be removed from the "in maintenance" state and placed in its respective category (i.e. OK, Not Responding, or Issues). |