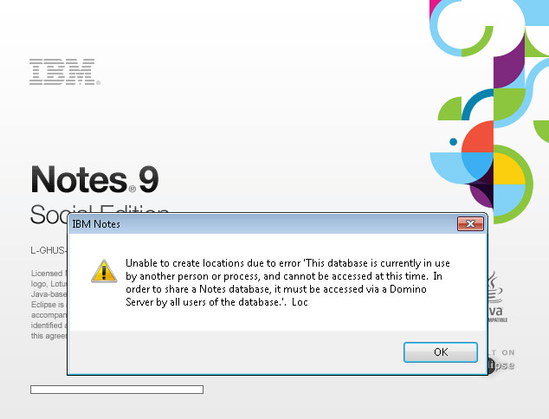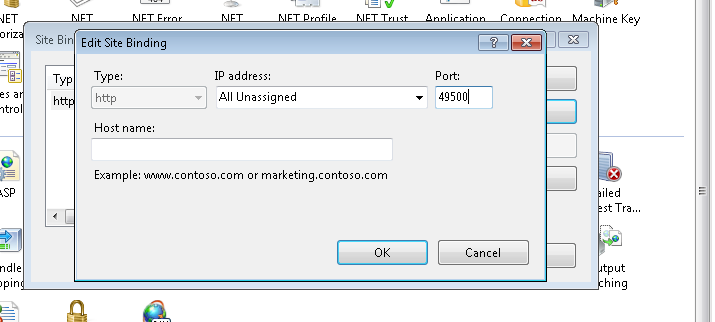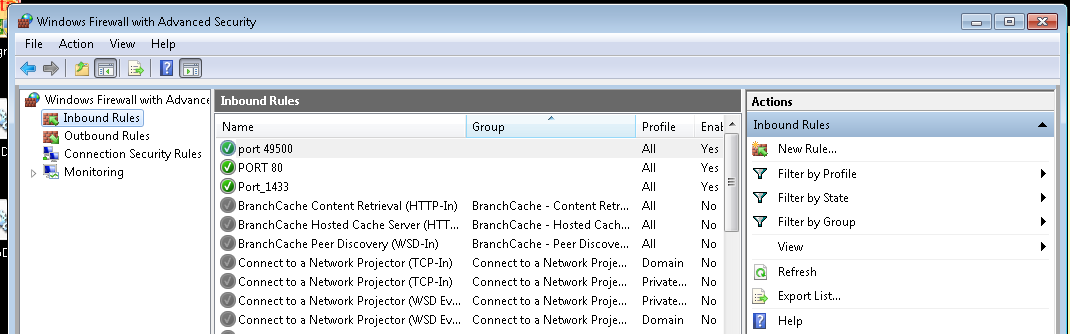A: In many cases, workstations, servers, and/or VM's that are being used for other in production purposes can have multiple programs that will conflict with VitalSigns and our back-end components. This can ultimately hinder the performance and/or functionality of VitalSigns
VitalSigns acts as an end user to collect various statistics. The back-end components that VitalSigns uses are:
- MongoDB - is an open-source document database management system. VitalSigns uses MongoDB to write, retrieve, and store data (i.e. your environment data).
- AngularJS - is a complete JavaScript-based open-source front-end web application framework used for creating cutting-edge web applications.
- Java & Java Runtime environment (JRE) - Java is required to display a broad range of programs and Web content on Windows OS. JRE runs in conjunction with Java and provides core classes and libraries that allows the content to remain up-to-date.
- .NET Framework - is programming framework that provides a code-execution environment for use with applications (such as desktop applications and Web services).
- Internet Information Services (IIS) - is a web server software package that is used for hosting websites and web APIs. The web server (IIS) responds to requests from the browser (VitalSigns web page).
- Services - specifically VitalSigns Services, are long running executable applications under the Windows services that allows VitalSigns to collect, consolidate, and summarize various statistics. As not to put strain on the server, some of these services run at set times (such as hourly or daily) while other services run continuously.