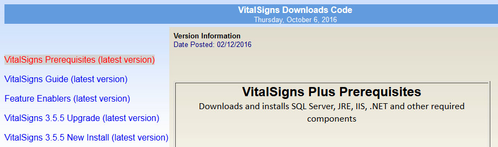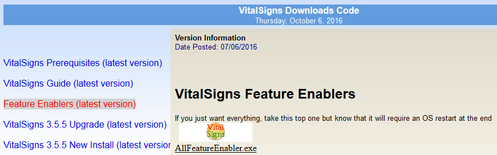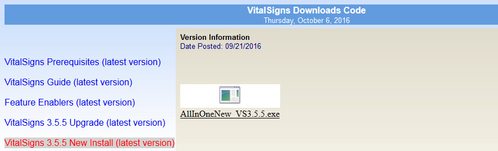For installing a new instance of VitalSigns on a machine, which has not had VitalSigns previously installed.
For IBM Notes/Domino users, you must have the IBM Notes Standard client installed and configured on the dedicated VitalSigns workstation before you install VitalSigns.
Step 1: Download the required files
You will need the VitalSigns pre-requisites, new install, and feature enablers to completely install VitalSigns.
- Go to the VitalSigns Download Page.
- Locate the VitalSigns Prerequisites (latest version) link and click to open.
- Download the pre-requisites file that corresponds to your system (i.e. Windows 7, etc.).
- Locate the Feature Enablers (latest version) link and click to open.
Download the feature enablers that relate to what you want to monitor.
Locate the VitalSigns x.x.x - New Install (latest version) link and click to open.
Download the VitalSigns New Install File.
When complete, move on to Step 2.
Step 2: Execute the appropriate installers
- Open the folder where the files downloaded in the previous step are located
- Run each file as administrator in the following order (listed by filename):
- VitalSignsPrerequisites(xx-bit).exe
- Each Feature Enabler
- AllInOneNew Vxx.exe
- Follow the setup Wizard instructions for each executable
- If you do not use your own SQL server instance, please accept the default SQL credentials
- If you are not setting up a VitalSigns High Availability (HA) environment, please select Next with the default selections
- If you are setting up VitalSigns HA, then you need to decide if this is the primary node (the one which will host the front end) or a secondary node (which will perform monitoring only).
Step 3: Configure the Software
- The VitalSigns installation is now complete
- You can use the VitalSigns User guide, Quick Start page, and VitalSigns Dashboard guide to help you configure and learn more about VitalSigns. Please view our Installed the Software, Now What? and Quick Start pages to get started.
- Once you have imported your desired servers, go to the Windows Services on the VitalSigns workstation and start the VitalSigns Master Service (shown below)