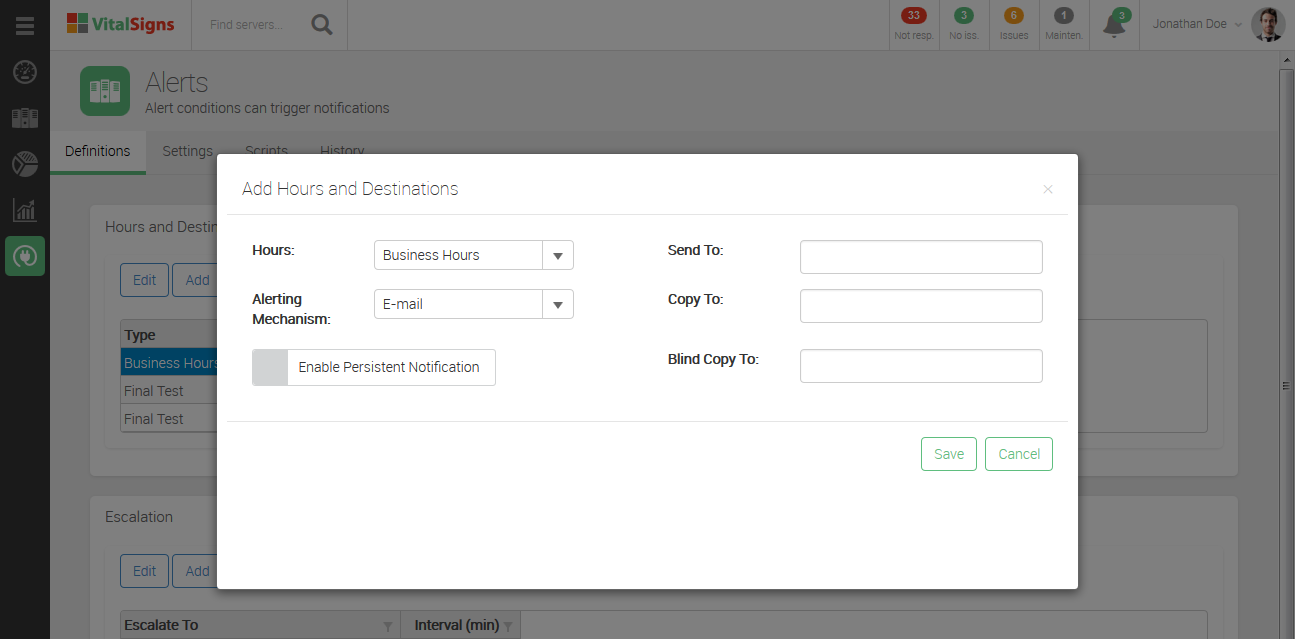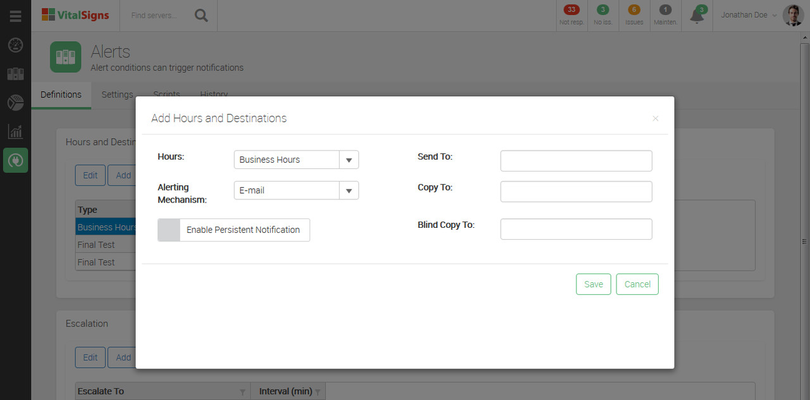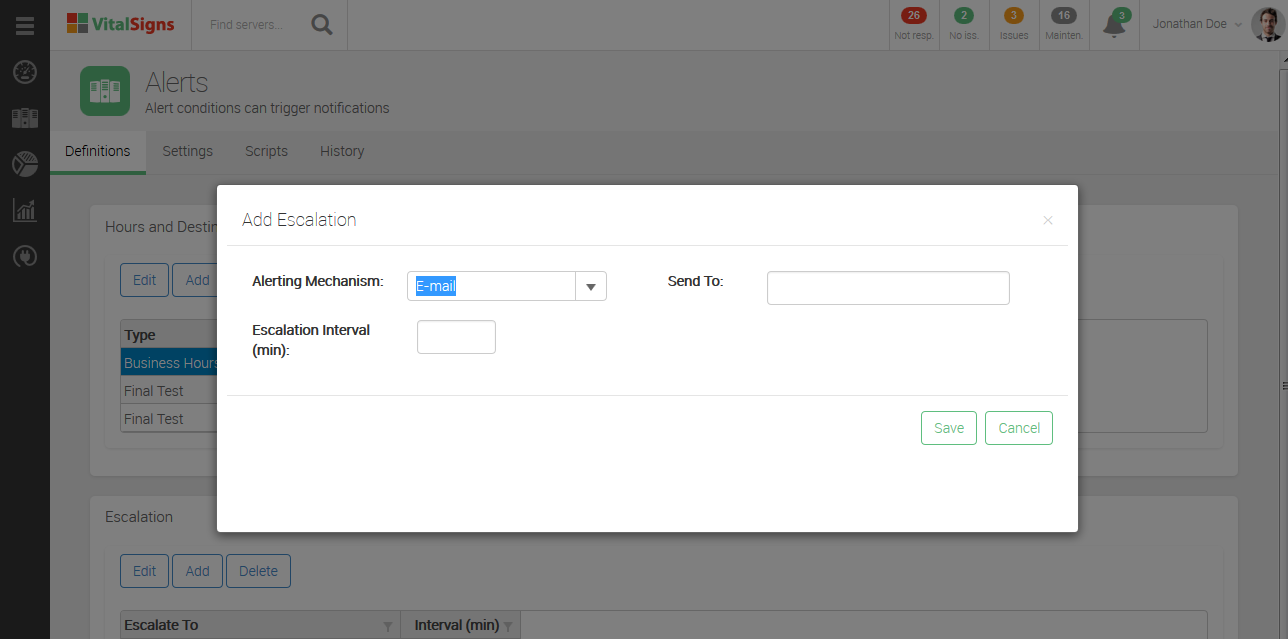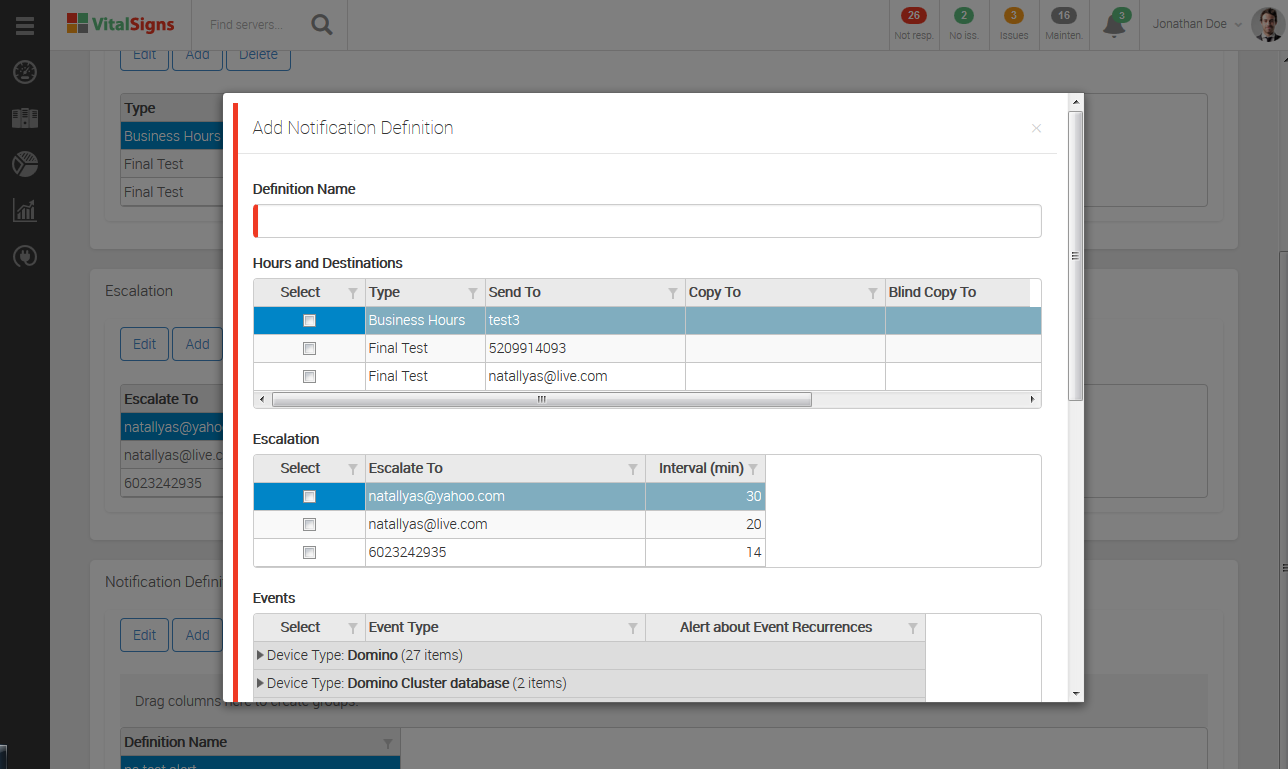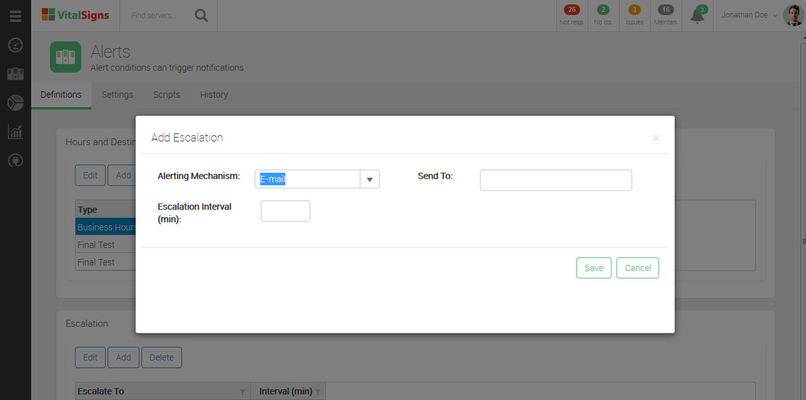Navigate to: Configurator » Alert Settings » Definitions tab
tipThe Hours and Destinations/Escalation tab is where the VitalSigns user can configure where Alerts will be sent, and when Alerts will be sent.
Step 3: Create Alert Notification Definition
- Enter a name (for reference) to define the alert.
- Select which alert hours you would like to apply to the alert.
- Select (if any) escalation settings you would like to apply to the alert.
- Expand the desired device type and select the Events for which you will be alerted.
- Check the box next to the Servers the events will apply to.
- Click the Save button to save the settings.